Save kerberos password in keychain for use with kinit on MacOS (was OS X) for use with network drives
I work for a company that uses and Active Directory domain for the internal network. Therefore, kerberos authentication is supported. MacOS also supports kerberos authentication, so I can replicate most of the single sign-on experience on my Mac. I wrote a simple shell script to get a kerberos ticket-granting ticket and mount the network drives:
To make this script really useful, I save my password securely in MacOS's keychain so that kinit can grab it automatically. I use the following command in the terminal:
After I create the keychain entry, I open the Keychain Access application and find the newly created entry so I can add the actual password. I just double-click on the new entry.
In order to make it work properly, I add a backslash before the @ sign in the account name. I also click the Show password checkbox, authenticate, and type my password in the box at the bottom of this window.
Then I click on the Access Control tab and grant access to Terminal so I can test the script. Of course, I click Save Changes before closing the window.
That is it! Now the script can run without any intervention on my part. If I change my company password, I have to come in here to Keychain Access, click on show password, authenticate, and then change the password to the new one.
#!/bin/bash # get the local IP address theIP=`/sbin/ifconfig | /usr/bin/grep "inet 10" | /usr/bin/grep -v inet6 | /usr/bin/cut -d" " -f2 | /usr/bin/cut -d. -f1` # if IP address starts with 10 then I am probably on work's internal network if [ $theIP -eq 10 ]; then /usr/bin/kinit -f --enterprise --canonicalize username@company.com@COMPANY.COM /usr/bin/open 'smb://server.company.com/share' fi
To make this script really useful, I save my password securely in MacOS's keychain so that kinit can grab it automatically. I use the following command in the terminal:
security add-generic-password -a "username@company.com" -l "COMPANY.COM (USERNAME)" -s "COMPANY.COM" -c "aapl" -T "/usr/bin/kinit"
After I create the keychain entry, I open the Keychain Access application and find the newly created entry so I can add the actual password. I just double-click on the new entry.
In order to make it work properly, I add a backslash before the @ sign in the account name. I also click the Show password checkbox, authenticate, and type my password in the box at the bottom of this window.
Then I click on the Access Control tab and grant access to Terminal so I can test the script. Of course, I click Save Changes before closing the window.
That is it! Now the script can run without any intervention on my part. If I change my company password, I have to come in here to Keychain Access, click on show password, authenticate, and then change the password to the new one.



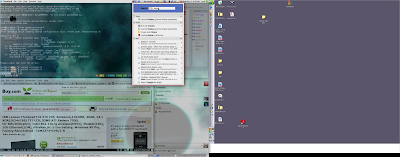
Comments